

คุณต้องการเพิ่มประสิทธิภาพให้กับแล็ปท็อปตัวเก่าของคุณหรือไม่ เรามองไปที่การปรับแต่งซอฟต์แวร์และการอัพเกรดฮาร์ดแวร์ที่จะช่วยให้คอมพิวเตอร์ของคุณกลับมามีชีวิตชีวาอีกครั้ง ขณะที่คุณทำการติดตั้งแอพพลิเคชั่นเพิ่มเติม (ทั้งหมดดูเหมือนจะทำงานในเวลาเดียวกัน) เมื่อทำการดาวน์โหลดไฟล์โฟลเดอร์ลงบนเดสก์ท็อปหรือลงในโฟลเดอร์ Download ประสิทธิภาพการทำงานของแล็ปท็อปของคุณจะลดลง โดยเฉพาะอย่างยิ่งเมื่อแล็ปท็อปตัวใหม่เอี่ยมที่กำลังจะเริ่มเก่าลง
นี่อาจจะเป็นความผิดหวังอย่างมาก ในขณะที่คุณมองดู Progress bar หรือแถบแสดงสถานะของการทำงานค่อยๆดำเนินไปอย่างเชื่องช้าผ่านหน้าจอ ในขณะเริ่มต้นการทำงานของคอมพิวเตอร์ (Boots up) หรือในขณะที่ทำการ installs การอัพเดตอื่นๆ แต่มีหลายสิ่งที่คุณสามารถทำได้ เพื่อเป็นการเพิ่มความเร็วให้แก่แล็ปท็อปของคุณ ถึงแม้ว่ามันจะเป็นไปไม่ได้ที่ระดับความเร็วจะกลับมาเหมือนกับคอมพิวเตอร์เครื่องใหม่ แต่มันอาจจะทำให้ชีวิตของคุณค่อนข้างดีขึ้นมากเลยทีเดียว
นี่คือเคล็ดลับยอดนิยมของเราในการเพิ่มความเร็วให้แก่แล็ปท็อปของคุณ ถ้าหากว่ามันเริ่มมีทีท่าว่าใกล้จะหมดอายุ
1. กำจัด Bloatware
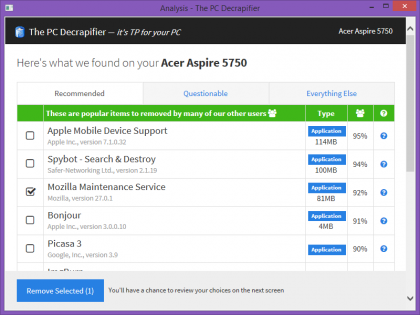
ไม่ใช่แค่เฉพาะคอมพิวเตอร์เก่าเท่านั้นที่จะประสบกับปัญหาจาก Latency คอมพิวเตอร์เครื่องใหม่ ๆสามารถเกิดปัญหานี้ได้เช่นกัน และ Bloatware ที่ถูกติดตั้งไว้บนบนแล็ปท็อปของพวกเขา โดยทางโรงงานผู้ผลิต ไม่ว่าคุณจะเรียกมันว่า bloatware หรือ crapware ซอฟต์แวร์ที่ไม่พึงประสงค์นี้ แท้จริงแล้วสามารถทำให้คอมพิวเตอร์ช้าลงมาก เป็นไปได้ ที่บางทีคุณอาจจะไม่จำเป็นต้องมีโปรแกรมพิเศษทั้งหมดเหล่านี้ ซึ่งถูกติดตั้งมาพร้อมกับคอมพิวเตอร์ของคุณ หากคุณได้ปล่อยให้สิ่งเหล่านั้นอยู่ในเครื่องของคุณตั้งแต่ที่คุณซื้อมา คุณอาจต้องการการตรวจสอบสิ่งที่คุณใช้และต้องการจริง ๆ รวมทั้ง สิ่งที่คุณไม่ต้องการ คิดว่ามันเป็นการทำความสะอาดอย่างละเอียดสำหรับเครื่องจักรของคุณก็แล้วกัน
โปรแกรม เช่น PCDecrapifier สามารถทำให้กระบวนการในการกำจัด bloatware เป็นไปอย่างง่ายดายและสามารถทำได้อย่างรวดเร็ว สำหรับผู้ที่ต้องการเพิ่มความเร็วให้กับโน๊ตบุ๊คของพวกเขา
2. วิธีการเพิ่มความเร็วแล็ปท็อป: โปรแกรม CCleaner
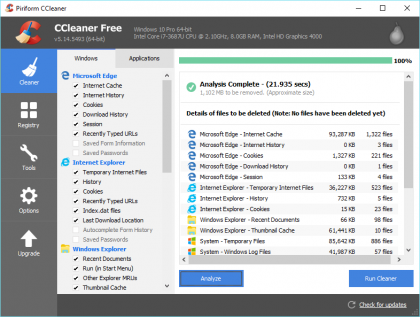
สิ่งแรกที่คุณต้องทำ เมื่อต้องการเพิ่มความเร็วให้กับแล็ปท็อปก็คือ การใช้ซอฟต์แวร์ทำการสืบค้นผ่านดิสก์ไดร์ฟ เพื่อค้นหาไฟล์และโฟลเดอร์ทั้งหมดที่คุณไม่เคยใช้ ข้อมูลต่างๆ ซึ่งได้แก่ ไฟล์ Cache ของ Web browser, Temporary files, Cookies และอื่นๆ ซึ่งไฟล์ดังกล่าว อาจปิดกั้นประสิทธิภาพการทำงานแล็ปท็อปของคุณ ทำให้มันทำงานช้าลง และโปรแกรมที่จัดได้ว่าดีที่สุดสำหรับปีนี้ก็คือ CCleaner ไม่เพียงแต่มันจะทำการล้างไดร์ฟของไฟล์เหล่านี้ แต่มันยังสามารถตรวจสอบปัญหาที่เกิดขึ้นในส่วนของ Registry ได้ นอกจากนี้ยังมีแท็บเครื่องมือเพื่อให้คุณสามารถถอนการติดตั้งโปรแกรม, ปิดการใช้งานของ Startup items และค้นหาไฟล์ต่าง ๆ ที่ใช้พื้นที่จัดเก็บเยอะ
ขั้นตอนแรก
ให้ดาวน์โหลดและติดตั้งโปรแกรม CCleaner จาก ที่นี่ เมื่อติดตั้งเสร็จแล้วให้เริ่มใช้งานแอพพลิเคชัน ซึ่งจะเปิดในแท็บ cleaner คลิกที่ Run Cleaner และโปรแกรมจะทำการสแกนไดร์ฟ โดยมองหารายการต่าง ๆ เช่น Temporary Internet Files, Memory dumps และข้อมูลขั้นสูงอื่น ๆ เช่น การล้างข้อมูล Prefetch ทั้งนี้คุณสามารถเลือกสิ่งที่คุณต้องการสแกนหา เช่น Applications specific หรือ System components เป็นต้น
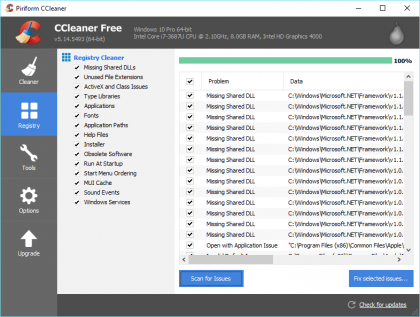
ขั้นตอนที่สอง
คลิกที่แท็บ Registry เพื่อล้างรายการที่ไม่จำเป็นซึ่งอาจเป็นสาเหตุหนึ่งที่ทำให้แล็ปท็อบของคุณทำงานช้าลง
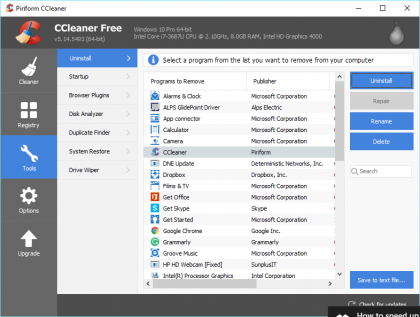
ขั้นตอนที่สาม
ใช้แท็บ Tools ในการถอนการติดตั้งโปรแกรมและแอพพลิเคชันต่าง ๆ ที่ติดตั้งอยู่ในระบบของคุณ บางครั้งโรงงานผู้ผลิตคอมพิวเตอร์จะติดตั้งแอพพลิเคชั่นต่าง ๆ ที่ไม่พึงประสงค์มาให้ และการนำแอพพลิเคชั่นเหล่านี้ออกไปจากเครื่อง ยังสามารถช่วยเพิ่มความเร็วให้กับคอมพิวเตอร์ของคุณได้ในทันที
3. วิธีการเพิ่มความเร็วแล็ปท็อป: จัดเรียงข้อมูล (defragging)
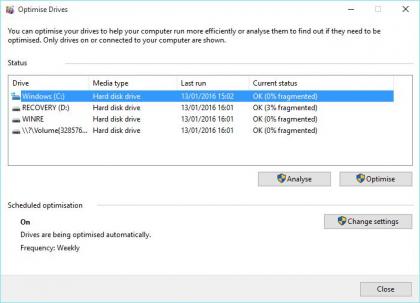
source
Mechanical hard drives แบบเก่า มักประสบความยุ่งยากในการจัดเรียงข้อมูล (นี่ไม่ได้เกิดขึ้นบน SSD (Solid State Drives) หรือฮาร์ดดิสค์แบบใหม่ ดังนั้นคุณสามารถข้ามขั้นตอนนี้ไปได้เลย) ซึ่งหมายความว่า เรามักจะพบไฟล์กระจัดกระจายอยู่ทั่วทั้งไดร์ฟและทำให้เครื่องช้าลง เนื่องจากมันพยายามเข้าถึงทุกส่วนของไฟล์ Defraggingจะทำให้ไฟล์กลับมารวมกันอีกครั้ง และคาดว่าในขณะเดียวกันก็จะสามารถเพิ่มความเร็วในการเข้าถึงฮาร์ดไดร์ฟได้เช่นกัน
ในการ Defrag ฮาร์ดไดร์ฟของคุณนั้น ให้เข้าไปที่ control panel จากนั้นคลิกที่ System and Security แล้วคลิกAdministrative Tools นอกจากนี้คุณสามารถ Analyse ไดร์ฟ เพื่อดูว่ามันกระจัดกระจายอย่างไร หลังจากนั้น ให้คลิกเพื่อเลือกไดร์ฟที่คุณต้องการทำการจัดเรียงข้อมูล หลังจากขั้นตอนนี้ได้ดำเนินการเสร็จสิ้นแล้ว จะช่วยทำให้ไดร์ฟทำงานได้เร็วขึ้น
4. วิธีการเพิ่มความเร็วแล็ปท็อป: ฟีเจอร์ ReadyBoost
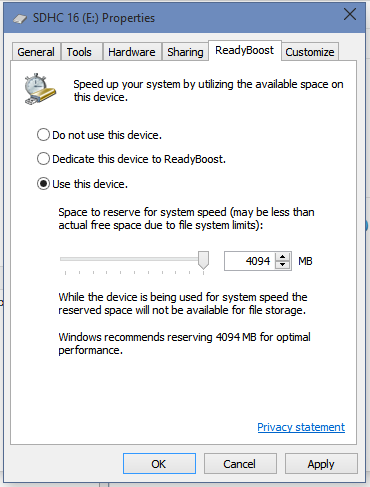
source
ReadyBoost เป็นฟีเจอร์หนึ่งของระบบปฏิบัติการ Windows ที่ได้รับการแนะนำในระบบปฏิบัติการ Windows Vista โดยใช้แฟลชไดรฟ์เป็นหลัก ในการเป็นส่วนของหน่วยความจำเพิ่ม บางทีวิธีนี้อาจจะไม่ดีเทียบเท่ากับการ Swapping ฮาร์ดไดร์ฟแบบดั้งเดิม สำหรับ Solid State One หรือการเพิ่ม RAMซึ่งฟีเจอร์ ReadyBoost นี้ จะช่วยให้ประสิทธิภาพของระบบคุณเพิ่มขึ้นอีกเล็กน้อย มันจะทำหน้าที่สำรองบางส่วนของหน่วย ความจำของแฟลชไดร์ฟ สำหรับสิ่งต่อไปนี้ เช่น Caching, การช่วยให้แอพพลิเคชันที่ใช้บ่อยเปิดได้เร็วขึ้น และการเพิ่มความเร็วในการเข้าถึงอ่านข้อมูลของฮาร์ดดิสก์
ในการใช้ ReadyBoost นั้น ให้เริ่มจากเสียบไดรฟ์หน่วยความจำ USB ในช่องเสียบบนแล็ปท็อปที่คุณต้องการเพิ่มความ เร็ว กล่องโต้ตอบจะเปิดขึ้นมาเพื่อถามคุณ ว่าคุณต้องการทำอะไรกับแฟลชไดร์ฟ เลือก 'Speed up my system โดยใช้ ReadyBoost ใน Windows หน้าต่างอื่นจะเปิดขึ้นและในหน้าต่างนี้คุณสามารถเลือกจำนวนไดร์ฟที่คุณต้องการใช้ โดยทั่วไปคุณควรใช้ไดรฟ์ให้มากที่สุดเท่าที่จะเป็นไปได้ เมื่อทำเสร็จเรียบร้อยแล้ว ให้ยืนยันการตั้งค่าและหน้าต่างจะถูกปิดลง ไดร์ฟจะถูกตรวจพบโดยอัตโนมัติและถูกใช้เมื่อต่อเข้ากับเครื่อง
หมายเหตุ สุดท้ายหากเครื่องของคุณมีความเร็วพอ ระบบปฏิบัติการ Windows จะป้องกันไม่ให้คุณใช้ฟีเจอร์ ReadyBoost
5. วิธีการเพิ่มความเร็วแล็ปท็อป: ปิดการใช้งานโปรแกรมเริ่มต้น
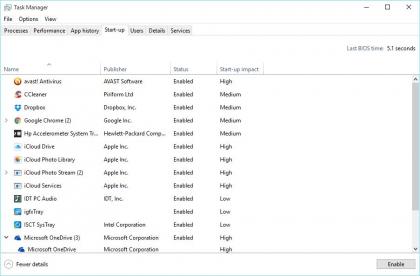
บ่อยครั้งเมื่อคุณทำการติดตั้งแอพพลิเคชัน กระบวนการนี้ก็จะติดตั้งโปรแกรมเริ่มต้นจำนวนหนึ่ง ซึ่งจะเริ่มทำงานทุกครั้งที่ระบบปฏิบัติการ Windows เริ่มทำงาน นี่จะเป็นการเพิ่มเวลาในการบูทและจะทำให้การทำงานของเครื่องโดยรวมช้าลง โปรแกรมเหล่านี้สามารถปิดการใช้งานหรือลบออกได้ทั้งหมด
ในการดำเนินการนี้ ให้พิมพ์ Msconfig ลงในเครื่องที่ใช้ระบบปฏิบัติการ Windows 7 หรือรุ่นก่อนหน้า ผู้ที่ใช้ระบบ ปฏิบัติการ Windows 8 ขึ้นไป สามารถค้นหารายการโปรแกรมเริ่มต้นในส่วนของ Task manager บนแท็บ Startup ให้มองหาโปรแกรมที่คุณคิดว่าคุณไม่จำเป็นต้องใช้ ยกเลิกการเลือกรายการเหล่านี้และคลิกที่ Apply รีบูทเครื่องแล็ปท็อปเพื่อใช้การเปลี่ยนแปลงเหล่านี้
6. วิธีการเพิ่มความเร็วแล็ปท็อป:ปิดภาพเคลื่อนไหวต่าง ๆ ที่ไม่จำเป็น
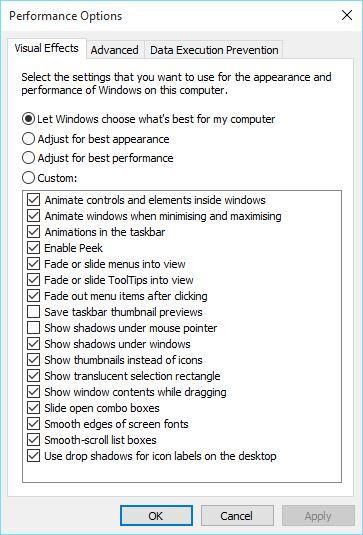
นับตั้งแต่ระบบปฏิบัติการ Windows Vista (และบางคนก็จะอ้างถึงระบบปฏิบัติการ Windows XP) ระบบปฏิบัติการได้มีกราฟิกแฟนซีและภาพเคลื่อนไหวลวดลาย ที่ไม่ค่อยได้รับการปรับปรุงประสิทธิภาพ ถ้าหากสิ่งเหล่านี้ทำให้เครื่องทำงานช้าลง คุณสามารถปิดทุกอย่างได้โดยง่ายและเรียกใช้แต่สิ่งที่จำเป็น
วิธีทำ ให้คุณเปิดไปที่ Start Menu และพิมพ์คำต่อไปนี้ “Adjust the appearance and performance of Windows”คลิกที่ตัวเลือกนี้ และจากการเลื่อนเมนู ยกเลิกการทำเครื่องหมาย จากทุกสิ่งที่คุณไม่ต้องการเห็นบน Desktop (เช่น Shadows, Smooth fonts เป็นต้น) คลิกที่ OK และนี่จะเปลี่ยนพื้นหลังของจอคอมพิวเตอร์ให้เป็นสิ่งที่ดูพื้นฐานมากขึ้น
สำหรับระบบปฏิบัติการอื่น ๆ ที่นอกเหนือจาก Windows 10, การปิดทุกอย่างลง ทำให้เดสก์ท็อปมีสไตล์และรูปลักษณ์ในแบบของ Windows 95 และเป็นที่น่าแปลกใจ ที่ได้ทราบว่า ที่มาของคำว่า “flat look” ของระบบปฏิบัติการ Windows 10 นั้นต้องอาศัยลวดลายกราฟิกเพียงใด เมื่อคุณเปลี่ยนเอาทุกอย่างออกไป
7. ทำให้การค้นหาของ Windows 10 รวดเร็วและเป็นประโยชน์มากขึ้น
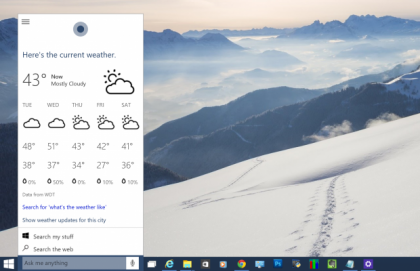
การจัดทำดัชนีการค้นหาในระบบปฏิบัติการ Windows 10 นั้นมาไกลจากต้นกำเนิดในระบบปฏิบัติการ Windows รุ่นก่อนหน้า จนกระทั่งเมื่อไม่นานมานี้ มีคำแนะนำคือการปิดการใช้งานนี้อย่างสมบูรณ์ แต่มันได้กลายเป็นหนึ่งในประสบการณ์สำคัญ เกินกว่าที่ Windows จะทำเช่นนั้นได้ อย่างไรก็ตาม คุณสามารถปรับปรุงความเร็วในการค้นหาสิ่งต่างๆ บนแล็ปท็อปของคุณ โดยใช้การปรับแต่งเล็กๆน้อยๆ ขั้นแรก คุณสามารถปิดการใช้งานผลการค้นหาเว็บใน Search (ยอมรับเถอะว่าคุณใช้โปรแกรมเบราว์เซอร์เพื่อสิ่งนี้และมักจะใช้ Google มากกว่า Bing) เพียงกดปุ่ม Windows key, พิมพ์ gpedit.msc แล้วกด Enter เมื่อเปิด Group Policy Editor, ต่อจากนั้นคลิก Local Computer Policy > Computer Configuration > Administrative Templates > Windows Components > Search
ค้นหา “Do not allow web search” และดับเบิลคลิกที่นี่ เปลี่ยนการตั้งค่าเป็นเปิดการใช้งาน จากนั้นหา “Don't search the web or display web results in Search” แล้วดับเบิลคลิกที่นี่ เปลี่ยนการตั้งค่าเป็นเปิดการใช้งาน สุดท้าย หา 'Don't search the web or display web results ที่อยู่ใน Search over metered connections และดับเบิลคลิกที่นี่ เปลี่ยนการตั้งค่าเป็นเปิดใช้งาน
นอกจากนี้ คุณยังสามารถเปลี่ยนตำแหน่งดัชนี Windows Search เพื่อแยกสิ่งที่คุณรู้ว่าคุณไม่จำเป็นต้องค้นหา เช่น โฟลเดอร์ App Data ที่มีในส่วนอื่น ๆ แคชเว็บเบราเซอร์และคุกกี้ หากคุณไม่ได้ใช้เว็บเบราว์เซอร์ Internet Explorer หรือ Edge คุณอาจไม่ต้องการทำดัชนีไว้เช่นกัน
เมื่อต้องการจัดการกับสิ่งเหล่านี้ ให้เปิด Indexing Options โดยการกดปุ่ม Windows และ Pause เพื่อเปิด System control panel จากนั้นคลิกที่ “All control panel items” ในแถบด้านบน ทำการค้นหาและคลิก Indexing Options จากนั้นเปิดหน้าต่างที่แสดงตำแหน่งที่ถูกรวมเข้าด้วยกันโดยตัวสร้างดัชนีการค้นหาของระบบปฏิบัติการ Windows 10 ที่นี่คุณสามารถเลือกตำแหน่งที่จะรวมหรือตัดออกเพื่อเพิ่มความเร็วในฟังก์ชันการค้นหานี้ได้
8.วิธีการเพิ่มความเร็วแล็ปท็อป: เพิ่ม RAMมากขึ้น

หากแล็ปท็อปของคุณมีหน่วยความจำขนาด 2GB การอัพเกรดจัดว่าเป็นวิธีที่ยอดเยี่ยมในการเพิ่มประสิทธิภาพ แต่อย่างไรก็มีข้อควรระวังบางประการเกี่ยวกับเรื่องนี้ หากคุณกำลังใช้งาน Windows รุ่น 32 บิต จำนวนสูงสุดของ RAM ที่สามารถมีในระบบเดียวคือ 3GB ด้วยระบบเหล่านี้ถ้าคุณมีหน่วยความจำขนาด 2GB และคุณเพิ่มหน่วยความจำอีก 2GB ซึ่ง Windows จะใช้ RAM แค่ 3GB เท่านั้นเนื่องจากข้อจำกัดของระบบปฏิบัติการแบบ 32 บิต ในการจัดการกับหน่วยความจำ
9.วิธีการเพิ่มความเร็วแล็ปท็อป: เปลี่ยนมาใช้ฮาร์ดดิสก์ SSD

หากแล็ปท็อปของคุณเป็นแบบ Mechanical hard drive นั้นให้เปลี่ยนเป็นโซลิดสเตตไดรฟ์ (SSD) ซึ่งเป็นการกระทำที่ให้ผลคุ้มค่าในเวลาต่อมา เนื่องจากไม่มีส่วนใดที่เคลื่อนที่ได้ ไดร์ฟ SSD มีความเร็วในการอ่านและเขียนเร็วกว่าไดร์ฟดั้งเดิม
ในช่วงไม่กี่ปีที่ผ่านมา ราคาของไดร์ฟ SSD ลดลงและมีความสามารถเพิ่มมากขึ้น ดังนั้น การใส่ไดร์ฟ SSD ลงในแล็ปท็อปของคุณไม่ได้เป็นการใช้เงินเยอะมากแทนที่จะติดตั้งระบบปฏิบัติการ Windows ใหม่คุณสามารถใช้เครื่องมือ cloning เพื่อคัดลอกข้อมูลทั้งหมดจากดิสก์เก่าของคุณไปยังไดร์ฟ SSD และในส่วนของ Freeware อย่างเช่น Todo Backup Free 9.0 ก็เป็นอีกวิธีที่ให้ผลดีเช่นกัน
ที่มา : http://www.itpro.co.uk/