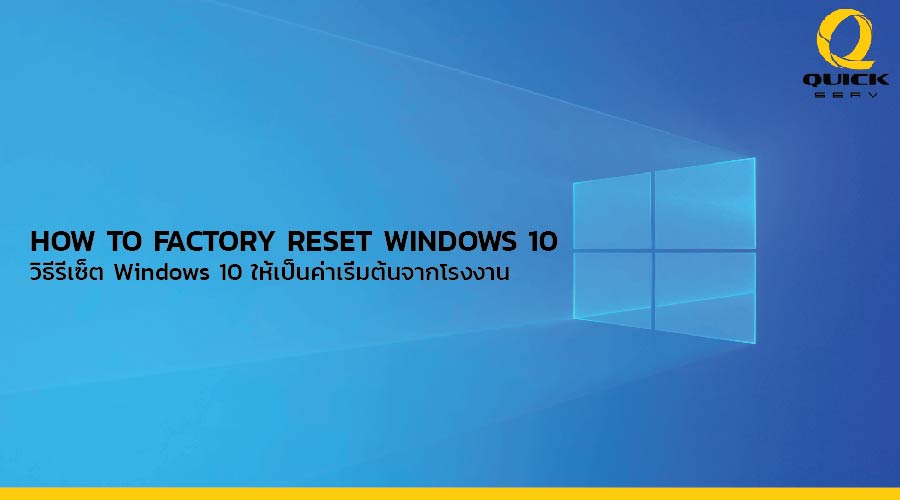1720401952.jpg
1726202978.png
1731393918.jpg
1731063989.jpg
1730459076.jpg
1730782055.jpg
1730966771.jpg
วิธีรีเซ็ต Windows 10 ให้เป็นค่าเริ่มต้นจากโรงงาน
วิธีรีเซ็ต Windows 10 ให้เป็นค่าเริ่มต้นจากโรงงาน
วิธีการรีเซ็ต Windows 10 เป็นค่าเริ่มต้นจากโรงงาน
การรีเซ็ต Windows 10 บนคอมพิวเตอร์ของคุณให้เป็นค่าเริ่มต้นจากโรงงานมีกระบวนการที่ค่อนข้างง่าย ในขั้นแรกให้เปิด เมนู Start จากนั้นเลือกเมนูการตั้งค่า (ไอคอนฟันเฟือง) แล้วเลือก "Update & Security" จากหน้าจอป๊อปอัป จากนั้นเลือก "Recovery" รีเซ็ตพีซีเครื่องนี้, กลับไปใช้งานเวอร์ชั่นก่อนหน้า และการเริ่มต้นขั้นสูง หากคุณเลือกรีเซ็ตพีซีเครื่องนี้ ทุกอย่างจะถูกลบออกและคุณสามารถติดตั้งค่าใหม่ได้ ในขณะที่การย้อนกลับไปยังเวอร์ชันก่อนหน้านี้จะช่วยให้ผู้ทดสอบ Windows Insiders สามารถย้อนกลับไปเป็น Windows เวอร์ชันก่อนหน้าได้ ส่วนตัวเลือกที่สาม Advanced Startup จะมีตัวเลือกในการบู๊ตพีซีจากไดรฟ์ USB หรือดิสก์สำหรับการกู้คืน "รีเซ็ตพีซีเครื่องนี้" ตัวเลือกสำหรับการติดตั้ง Windows 10 ใหม่บนคอมพิวเตอร์ของคุณ คุณสามารถเลือกที่จะเก็บไฟล์ของคุณไว้ในเครื่องหรือลบทุกอย่างออกก็ได้ ซึ่งมันจะทำตามชื่อหัวข้อเลยคือลบทุกอย่าง "เพียงลบไฟล์ของฉัน" หรือ "ลบไฟล์และทำความสะอาดไดรฟ์ " โดยตัวเลือกหลังจะใช้เวลานานขึ้นเนื่องจากไดรฟ์จะถูกลบอย่างถูกต้อง ซึ่งนี่เป็นตัวเลือกที่ดีหากคุณตั้งใจจะมอบพีซีให้กับคนอื่น แต่หากคุณยังเก็บคอมพิวเตอร์ไว้เอง ให้เลือกคำสั่งแรกเพื่อความเร็ว 'ถัดไป' เพื่อดำเนินการต่อ จากนั้นคลิกที่ปุ่มรีเซ็ต แล้ว Windows จะทำการรีสตาร์ทและรีเซ็ตตัวเอง โดยขั้นตอนนี้จะใช้เวลาหลายนาที สุดท้ายให้คลิกดำเนินการต่อเมื่อได้รับแจ้ง
วิธีลบ bloatware จาก Windows 10
เป็นเรื่องปกติที่ Windows ในพีซีส่วนใหญ่มาพร้อมกับซอฟต์แวร์อันน่าทึ่งที่ผู้ใช้ส่วนใหญ่ไม่เคยต้องการ หรือไม่เคยใช้ ซึ่งถือว่าโชคดีที่ Microsoft มีเครื่องมือที่ช่วยให้ผู้ใช้สามารถติดตั้ง Windows เวอร์ชันใหม่ทั้งหมดได้โดยไม่ต้องมีโปรแกรม OEM ใดๆ มาเกะกะระบบของคุณ การตั้งค่า > การอัปเดตและความปลอดภัย > Windows Update > ตัวเลือกขั้นสูง > รับการสร้างตัวอย่าง Insider > เริ่มต้นใช้งาน ที่มา: https://bit.ly/3oT30hS
สงวนลิขสิทธิ์ Copyright © 2024 บริษัท ควิกเซิร์ฟ โปรไวเดอร์ จำกัด
124/124 หมู่ที่ 2 ถนนนครอินทร์ ตำบลบางสีทอง อำเภอบางกรวย จังหวัดนนทบุรี 11130