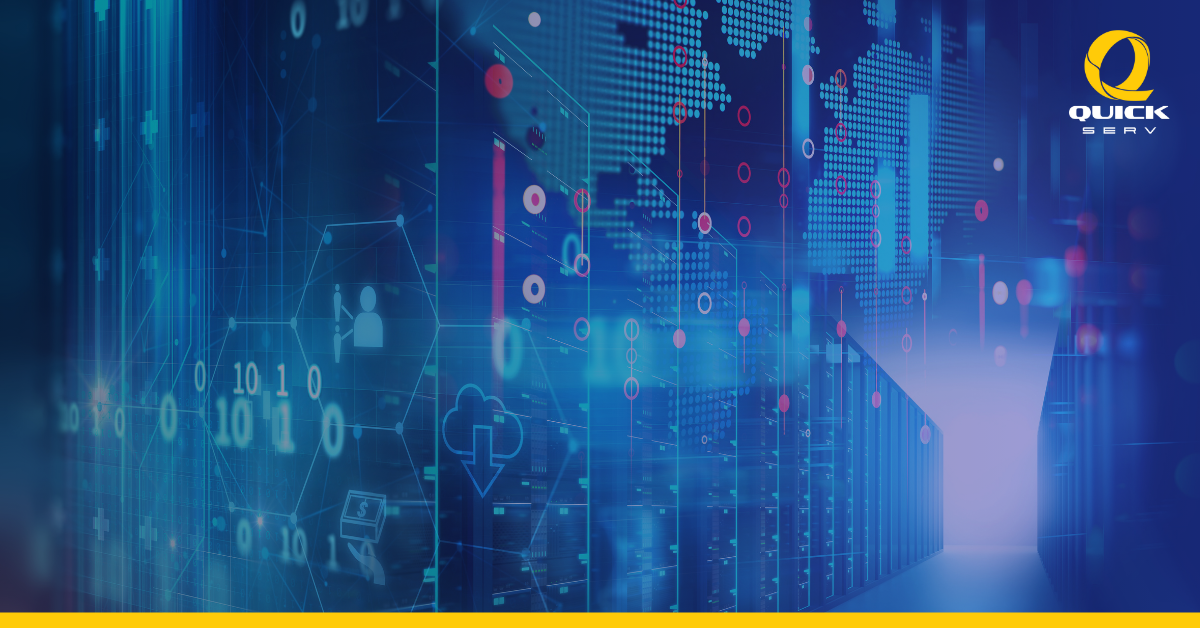1726202978.png
1731393918.jpg
1732076627.jpg
1730459076.jpg
1730782055.jpg
1730966771.jpg
1731999875.jpg
10 ขั้นตอนง่ายๆ ในการเพิ่มความเร็วให้คอมพิวเตอร์ที่เชื่องช้า
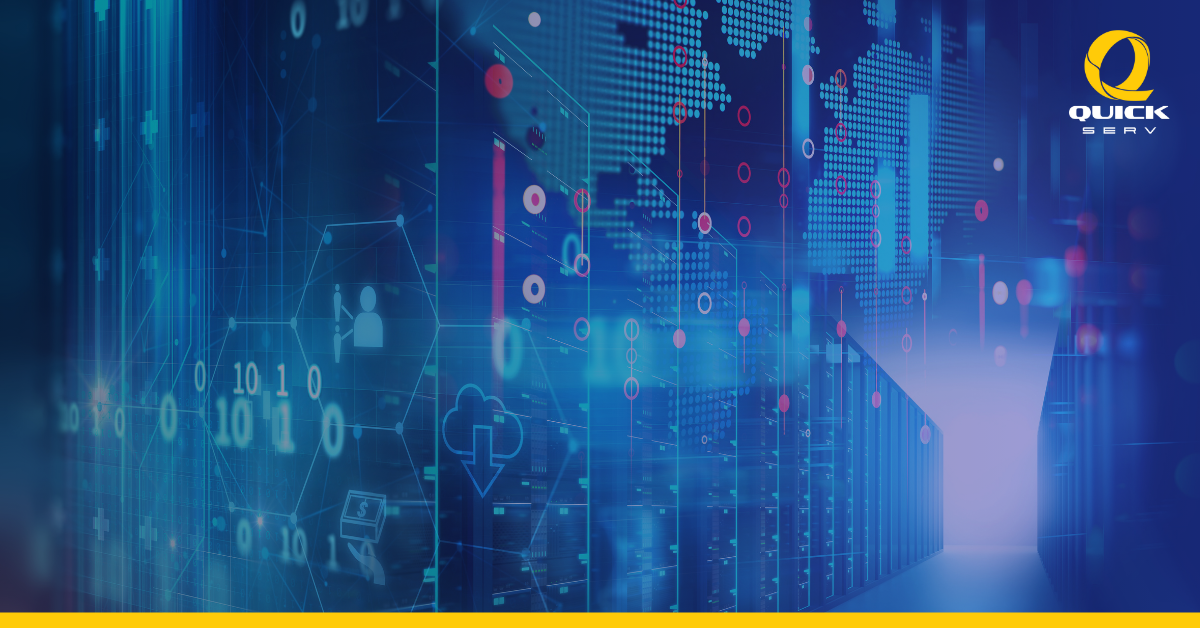
คอมพิวเตอร์ที่เฉื่อยช้าอาจทำให้หงุดหงิดมาก ทั้งงานง่ายๆ เช่น การเปิดแอป การท่องเว็บ หรือการสลับหน้าต่าง สามารถเป็นเครื่องทดสอบความอดทนได้เลยเมื่อคุณจ้องมองวงล้อหมุน และรอให้บางอย่างเกิดขึ้น เมื่อเวลาผ่านไป ความล่าช้าเล็กๆ น้อยๆ เหล่านี้จะเพิ่มขึ้นและทำให้ทุกสิ่งที่คุณทำบนคอมพิวเตอร์ดูช้าไปหมดเหมือนเป็นคอรัส ความจริงแล้วก็มีการปรับเปลี่ยนที่ค่อนข้างง่าย ช่วยเร่งและฟื้นฟูการทำงานได้แม้กระทั่งเครื่องที่อืดอาดที่สุดอย่างเจ้าคอมพิวเตอร์อันแสนเชื่องช้าของคุณ ดูต่อในบทความนี้ได้เลย
วิธีเพิ่มความเร็วคอมพิวเตอร์หรือแล็ปท็อปของคุณ
ไม่ว่าคอมพิวเตอร์ของคุณจะเป็นเครื่องใหม่หรือเก่า สิ่งสำคัญคือต้องดูแลรักษาเครื่องให้ดี เมื่อเวลาผ่านไป ไฟล์และโปรแกรมอาจสะสมจะส่งผลให้ประสิทธิภาพการทำงานช้าลง ดังนั้น การถอนการติดตั้งซอฟต์แวร์ที่ไม่ได้ใช้เป็นประจำ การล้างแคชและไฟล์ชั่วคราว และการจัดเรียงข้อมูลในฮาร์ดไดรฟ์ สามารถช่วยเพิ่มประสิทธิภาพความเร็วได้ นอกจากนี้ การเช็กให้แน่ใจว่าคุณมีพื้นที่ว่างในดิสก์และ RAM เพียงพอจะช่วยป้องกันปัญหาคอขวดที่ทำให้เกิดความล่าช้าได้
อายุการใช้งานและการเปลี่ยนแปลงล่าสุดในคอมพิวเตอร์ของคุณสามารถให้เบาะแสเกี่ยวกับปัญหาด้านประสิทธิภาพได้ หากคุณใช้งานคอมพิวเตอร์มาหลายปีแล้ว หรือเพิ่งติดตั้งการอัปเดตหรือซอฟต์แวร์ใหม่ ก็อาจเป็นคำอธิบายถึงการทำงานที่ช้าลงได้ นอกจากนี้ การดาวน์โหลดไฟล์ขนาดใหญ่หรือการย้ายข้อมูลอาจส่งผลต่อความเร็วชั่วคราว ในขณะที่การถ่ายโอนเสร็จสมบูรณ์
หากต้องการวินิจฉัยปัญหา ให้ตรวจสอบว่าทุกอย่างล้าหลังหรือแค่เฉพาะบางโปรแกรม คุณสามารถค้นหาความเร็วโปรเซสเซอร์ของคอมพิวเตอร์ของคุณได้ ในส่วนข้อมูลระบบหรือเกี่ยวกับ Mac เครื่องนี้ ช่วงที่ดีคือ 2-4 GHz สำหรับงานส่วนใหญ่ แต่แอปพลิเคชันที่ใช้ CPU มาก เช่น การตัดต่อวิดีโอ อาจต้องใช้พลังงานมากกว่า หากทุกอย่างดูอืดเฉื่อยไปหมด คุณอาจต้องอัปเกรดส่วนประกอบ ไปจนถึงคิดเรื่องทิ้งคอมพิวเตอร์เครื่องปัจจุบันและเลือกที่จะซื้อเครื่องใหม่แทน
หากคอมพิวเตอร์ของคุณทำงานช้า มีหลายขั้นตอนที่คุณสามารถทำได้เพื่อเพิ่มความเร็ว เริ่มต้นด้วยการปิดโปรแกรมและแท็บเบราว์เซอร์ที่ไม่จำเป็น แล้วลอง 10 ขั้นตอนต่อไปนี้:
1. ลบไฟล์ที่ไม่จำเป็น
ปัญหา: บันทึก/เปิดไฟล์ช้า ข้อผิดพลาด "ฮาร์ดไดรฟ์เต็ม" คำเตือน พื้นที่เก็บข้อมูลเหลือน้อย
สาเหตุ: ฮาร์ดไดรฟ์ทำงานหนักเกินไป ซึ่งเต็มไปด้วยโปรแกรมติดตั้งที่ไม่ได้ใช้ เอกสารเก่า ภาพยนตร์ที่ดาวน์โหลดไว้แล้วคุณไม่เคยดู และอื่นๆ ที่ทำให้คอมพิวเตอร์ของคุณช้าลงมาก ข้อมูลทั้งหมดนี้จำเป็นต้องโหลดจากฟิสิคัลไดรฟ์ ซึ่งช้ามากเมื่อเทียบกับ RAM
วิธีแก้ไข: การลบไฟล์ที่ไม่ได้ใช้ จะทำให้พื้นที่จัดเก็บข้อมูลเพิ่มขึ้นและลดการเข้าถึงไดรฟ์ที่ไม่จำเป็น
- Windows: เปิด File Explorer และเรียกดูโฟลเดอร์ที่มีไฟล์ขนาดใหญ่ที่ไม่ได้ใช้ เช่น วิดีโอ ดาวน์โหลด รูปภาพ ฯลฯ ลบออกโดยคลิกขวาแล้วเลือกลบ หลังจากนั้นให้ล้างถังรีไซเคิล
- Mac: เปิด Finder แล้วไปที่โฟลเดอร์ต่างๆ เช่น ภาพยนตร์ ดาวน์โหลด และรูปภาพที่มีไฟล์ขนาดใหญ่ ลากไฟล์ที่ไม่ได้ใช้ไปที่ถังขยะเพื่อลบ จากนั้นล้างถังขยะ
2. ถอนการติดตั้งโปรแกรมที่ไม่ได้ใช้
ปัญหา: การใช้งาน RAM/CPU สูง คอมพิวเตอร์จะล่าช้าลงเมื่อทำงานหลายอย่างพร้อมกัน โปรแกรมขัดข้องบ่อยขึ้น
สาเหตุ: มีโปรแกรมที่ติดตั้งมากเกินไป โดยเฉพาะชุดเพิ่มประสิทธิภาพการทำงานขนาดใหญ่ โปรแกรมแก้ไขกราฟิก และแอปสื่อ ซึ่งเปิดกระบวนการเบื้องหลังหลายสิบรายการที่ใช้วงจร RAM และ CPU อย่างเงียบๆ แม้ว่าคุณจะไม่เคยเปิดแอปก็ตาม
วิธีแก้ไข: การถอนการติดตั้งซอฟต์แวร์ที่ไม่ได้ใช้นี้จะล้างงานพื้นหลังที่เกี่ยวข้องทั้งหมด ทำให้ทรัพยากรระบบว่างทันที
- Windows: ไปที่แผงควบคุม > โปรแกรม > ถอนการติดตั้งโปรแกรม เลือกแอปที่ไม่ได้ใช้แล้วเลือกถอนการติดตั้ง ยืนยันการถอนการติดตั้งสำหรับแต่ละโปรแกรม
- Mac: เปิดเมนู Finder แล้วเลือกแอปพลิเคชัน ลากแอปที่ไม่ได้ใช้จากโฟลเดอร์ Applications ไปที่ถังขยะเพื่อถอนการติดตั้ง จากนั้นล้างถังขยะ
3. เรียกใช้การล้างข้อมูลบนดิสก์
ปัญหา: พื้นที่ฮาร์ดไดรฟ์หายไปอย่างรวดเร็ว เวลาบูตช้าเนื่องจากโหลดไฟล์ที่ไม่จำเป็น
สาเหตุ: เศษไฟล์ระบบ Windows และแคชชั่วคราวที่สะสมเมื่อเวลาผ่านไป ไฟล์ระบบเหล่านี้ยังคงใช้พื้นที่ไดรฟ์เช่นเดียวกับข้อมูลอื่นๆ และอาจมีขนาดหนักถึงหลายกิกะไบต์
วิธีแก้ไข: การลบออกจะทำให้มีพื้นที่ว่างมากขึ้น และลดการเข้าถึงไฟล์ระบบที่บวมเหล่านี้โดยไม่จำเป็น เรียกใช้การล้างข้อมูลบนดิสก์ (Windows) หรือเพิ่มพื้นที่ว่าง (Mac)
- Windows: คลิกขวาที่ไดรฟ์ C: แล้วเลือกคุณสมบัติ > การล้างข้อมูลบนดิสก์ เลือกไฟล์ที่จะลบแล้วคลิกตกลง > ปุ่มลบไฟล์
- Mac: ไปที่เมนู Apple > เกี่ยวกับ Mac เครื่องนี้ > แท็บที่เก็บข้อมูล คลิกปุ่มจัดการ ประเมินและลบไฟล์เก่าที่ไม่จำเป็น
4. จัดเรียงข้อมูลฮาร์ดไดรฟ์
ปัญหา: โปรแกรม ไฟล์ และโฟลเดอร์ใช้เวลานานในการเปิด จากการบันทึก/ถ่ายโอนการรวบรวมข้อมูล
สาเหตุ: การกระจายตัวของไฟล์บังคับให้กระจายไฟล์บางส่วนไปยังเซกเตอร์ที่ไม่ต่อเนื่องกันของดิสก์จัดเก็บข้อมูล ซึ่งต้องใช้กลไกในการค้นหาและหมุนฟิสิคัลไดรฟ์มากขึ้นเพื่ออ่าน/เขียนเนื้อหาของไฟล์เดียว
วิธีแก้ไข: การจัดเรียงข้อมูลทางกายภาพจะรวมข้อมูลที่กระจัดกระจาย ดังนั้นแต่ละไฟล์จึงครอบครองหนึ่งบล็อกที่ต่อเนื่องกัน การปรับโครงสร้างใหม่นี้ช่วยลดการเคลื่อนไหวของศีรษะ และลดเวลาในการเข้าถึงลงอย่างมาก
- Windows: เปิดพีซีเครื่องนี้/คอมพิวเตอร์ของฉัน คลิกขวาที่ไดรฟ์ C: แล้วเลือกคุณสมบัติ > เครื่องมือ > ปรับให้เหมาะสม เลือกตัวเลือกการจัดเรียงข้อมูลและเพิ่มประสิทธิภาพไดรฟ์
5. เพิ่มแรม (RAM)
ปัญหา: ระบบเขียนข้อมูลไปยังหน่วยความจำเสมือนบนฮาร์ดไดรฟ์อย่างต่อเนื่อง เกิดความล่าช้าอย่างมากเมื่อทำงานหลายอย่างพร้อมกัน
สาเหตุ: RAM ไม่เพียงพอจะทำให้คอมพิวเตอร์ต้องถ่ายข้อมูลไปยังฮาร์ดไดรฟ์อย่างต่อเนื่อง ซึ่งช้ามากเมื่อเทียบกับ RAM การเพิ่ม RAM ให้มากขึ้นทำให้แอปที่เข้าถึงได้ทั่วไปและไฟล์ที่เกี่ยวข้องถูกแคชไว้ในหน่วยความจำความเร็วสูง แทนที่จะหันไปพึ่งพื้นที่จัดเก็บข้อมูล "เสมือน"
วิธีแก้ไข: การอัปเกรด RAM ช่วยให้สามารถเข้าถึงข้อมูลในหน่วยความจำได้โดยตรงมากขึ้น ทำให้การทำงานราบรื่นขึ้น
- Windows และ Mac: ตรวจสอบช่องว่างสำหรับ RAM เพิ่มเติม ซื้อแท่ง RAM ใหม่ที่ใช้งานร่วมกันได้ ปิดเครื่องคอมพิวเตอร์ และติดตั้ง RAM ใหม่โดยเปิดเคสแล้วใส่เข้าไปในเมนบอร์ด
6. สแกนและลบมัลแวร์
ปัญหา: โฆษณาป็อบอัป กิจกรรมที่ผิดปกติ เช่น การขุดสกุลเงินดิจิทัล แถบเครื่องมือและเครื่องมือค้นหาใหม่ของเบราว์เซอร์ที่ไม่ต้องการ ทำให้คอมพิวเตอร์ล่าช้าอย่างรุนแรง
สาเหตุ: ไวรัส โทรจัน สปายแวร์ และมัลแวร์ที่น่ารังเกียจอื่นๆ ที่ซ่อนไว้ แอบเรียกใช้งานซึ่งขโมยทรัพยากรระบบ พวกเขาสามารถแก้ไขข้อมูลที่ละเอียดอ่อน ติดตามกิจกรรมของผู้ใช้ ขุดสกุลเงินดิจิทัล และลดประสิทธิภาพลงอย่างมาก
วิธีแก้ไข: การตรวจจับและลบโปรแกรมปรสิตเหล่านี้จะกำจัดพฤติกรรมของระบบที่ไม่พึงประสงค์ได้ทันที
- Windows และ Mac: ดาวน์โหลดและเรียกใช้เครื่องสแกนมัลแวร์ เช่น Malwarebytes ปล่อยให้มันสแกนระบบและตรวจจับภัยคุกคาม เลือกที่จะประเมินภัยคุกคามทั้งหมดและกักกัน/ลบออกตามความจำเป็น
7. หยุดกระบวนการเบื้องหลัง
ปัญหา: การใช้งานหน่วยประมวลผลกลาง (CPU) หรือ RAM สูง แม้ว่าคอมพิวเตอร์จะไม่ได้ใช้งานก็ตาม พัดลมหมุนเสียงดังแม้ไม่ได้เปิดโปรแกรมไว้ก็ตาม
เหตุผล: แอปพลิเคชันจำนวนมากเปิดโปรแกรมตัวช่วยโดยอัตโนมัติและเรียกใช้การอัปเดตในเบื้องหลังแม้ว่าคุณจะไม่ได้ใช้งานแอปก็ตาม ตัวอย่างเช่น เพลง ไคลเอนต์แชท และแอปซิงค์ที่เก็บข้อมูลออนไลน์ กระบวนการเบื้องหลังที่มองไม่เห็นเหล่านี้จะกินรอบ RAM และ CPU อย่างเงียบ ๆ แบบไม่มีเหตุผล
วิธีแก้ไข: การปิดระบบจะทำให้ทรัพยากรว่างโดยสมบูรณ์
- Windows: เปิดตัวจัดการงาน > แท็บกระบวนการ เลือกและปิดใช้งานกระบวนการพื้นหลังที่ไม่จำเป็น
- Mac: เปิดตัวตรวจสอบกิจกรรมในแอปพลิเคชัน > ยูทิลิตี้ ค้นหากระบวนการที่ไม่จำเป็นและเลือกออกจากกระบวนการเพื่อสิ้นสุดกระบวนการ
8. ปรับเอฟเฟกต์ภาพ
ปัญหา: การใช้งาน CPU สูงและพัดลมแล็ปท็อปหมุนเมื่อย้ายหน้าต่างไปรอบๆ หน้าจอหรือเอฟเฟกต์ของหน่วยประมวลผลกราฟิก (GPU) อื่นๆ
สาเหตุ: แอนิเมชันแฟนซี เช่น ภาพขนาดย่อของแถบงาน หน้าต่างโปร่งแสง และเมนูแบบเลื่อนเข้าดูดี แต่ต้องใช้รอบการประมวลผล GPU เฉพาะจึงจะแสดงผลได้อย่างถูกต้อง อาจส่งผลกระทบอย่างมีนัยสำคัญต่อประสิทธิภาพของ GPU ในตัว ส่งผลให้อายุการใช้งานของส่วนประกอบลดลง
วิธีแก้ไข: การปิดใช้งานจะลบภาระงานจำนวนมากออกจาก GPU และเพิ่มรอบการทำงานที่มีอยู่สำหรับงานปัจจุบัน
- Windows: คลิกขวาที่เดสก์ท็อป เลือกปรับแต่ง > ลิงก์การตั้งค่ารูปลักษณ์ขั้นสูง บนแท็บประสิทธิภาพ เลือกปุ่มตัวเลือกปรับเพื่อให้ได้ประสิทธิภาพที่ดีที่สุด > ใช้
- Mac: ลดการเคลื่อนไหวและความโปร่งใส ไปที่เมนู Apple > การตั้งค่าระบบ > การช่วยการเข้าถึง เลือกจอแสดงผลจากแถบด้านข้าง ทำเครื่องหมายที่ช่องลดการเคลื่อนไหวและลดความโปร่งใส
9. ทำความสะอาดระบบระบายอากาศของคอมพิวเตอร์
ปัญหา: คอมพิวเตอร์มีความร้อนมากเกินไปและปิดตัวลงเองในระหว่างที่มีงานหนัก พัดลมเสียงดังหึ่งที่ทำงานอย่างต่อเนื่อง
สาเหตุ: แผงระบายความร้อนและช่องระบายอากาศที่อุดตันทำให้อากาศอุ่นหลุดออกจากเคสคอมพิวเตอร์ได้อย่างมีประสิทธิภาพ ส่งผลให้ส่วนประกอบต่างๆ ร้อนขึ้นอย่างมาก CPU/GPU จะบังคับเค้นประสิทธิภาพเพื่อหลีกเลี่ยงความเสียหายจากความร้อนถาวร
วิธีแก้ไข: เพียงใช้ลมอัดเพื่อกำจัดฝุ่นที่สะสมอยู่ จะทำให้อุณหภูมิลดลงและกำจัดการควบคุมความร้อน
- Windows และ Mac: ปิดเครื่อง ใช้ถังอัดอากาศและจับพัดลมให้อยู่กับที่ ขณะที่คุณพ่นช่องระบายอากาศและช่องอากาศเข้าเพื่อกำจัดฝุ่น
10. รีเฟรชการติดตั้งระบบปฏิบัติการ (OS)
ปัญหา: ประสิทธิภาพคอมพิวเตอร์โดยทั่วไปไม่เสถียร ซึ่งจะแย่ลงเมื่อเวลาผ่านไป ข้อผิดพลาดและข้อบกพร่องแปลกๆ เมื่ออัปเดตหรือติดตั้งซอฟต์แวร์ใหม่
สาเหตุ: ระบบปฏิบัติการสะสมปัญหาดิจิทัลในไฟล์ระบบและไดเร็กทอรีตลอดการแพตช์เป็นเวลาหลายปี แม้ว่าจะมองไม่เห็น แต่การสะสมของทางลัดที่เสียหาย เศษแคช และแพตช์ที่ซ้ำซ้อนนี้จะทำให้สิ่งต่างๆ พังในที่สุด
วิธีแก้ไข: การรีเฟรชระบบปฏิบัติการทันทีจะแทนที่ส่วนประกอบระดับต่ำเหล่านี้ ด้วยเวอร์ชันใหม่ทั้งหมด 100% ในขั้นตอนเดียว รีเฟรชระบบปฏิบัติการ (Windows) หรือติดตั้งใหม่ทั้งหมด (Mac)
- Windows: ไปที่การตั้งค่า > การอัปเดตและความปลอดภัย > การกู้คืน > เริ่มต้นใช้งานในส่วนรีเซ็ตพีซีนี้ เลือกที่จะเก็บไฟล์ของฉัน
- Mac: ล้างข้อมูลฮาร์ดไดรฟ์ให้หมดหลังจากสำรองไฟล์เพื่อลบระบบปฏิบัติการ จากนั้นให้บูตจากพาร์ติชันการกู้คืนหรือตัวติดตั้ง USB เพื่อติดตั้ง MacOS เวอร์ชันล่าสุดอย่างสมบูรณ์
ประเด็นสำคัญ
การเพิ่มเร็วให้คอมพิวเตอร์ของคุณ สามารถปรับปรุงประสบการณ์และประสิทธิภาพโดยรวมของคุณได้อย่างมาก การท่องเว็บด้วยคอมพิวเตอร์ที่เร็วขึ้น แอปจะเปิดขึ้นทันที การทำงานหลายอย่างพร้อมกันได้อย่างราบรื่น ขั้นตอนการทำงานไม่สะดุด และประสิทธิภาพการเล่นเกมดีขึ้น
การขจัดความล่าช้าเล็กๆ น้อยๆ ที่เกิดขึ้นอย่างต่อเนื่อง สามารถเพิ่มประสิทธิภาพการทำงานและความสุขได้อย่างมาก งานที่เคยทำให้หงุดหงิดจะกลายเป็นเรื่องที่น่าพึงพอใจทันที คอมพิวเตอร์ที่รวดเร็วจะออกไปคุณและช่วยให้คุณมุ่งความสนใจไปที่สิ่งสำคัญ — ทำงานได้อย่างยอดเยี่ยมและสนุกสนานโดยไม่มีอุปสรรคทางเทคโนโลยี การเร่งความเร็วพีซีหรือ Mac ที่ช้าจะตอบแทนให้กับทุกสิ่งที่คุณทำ
ที่มา: https://bit.ly/4aVsgfB